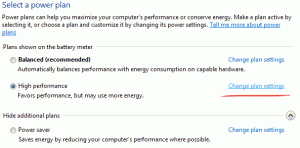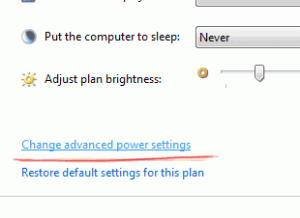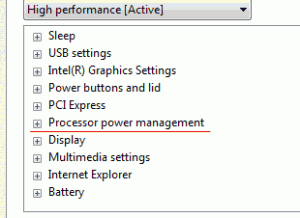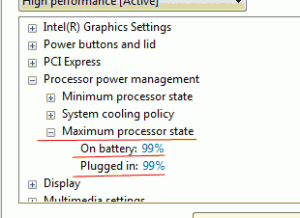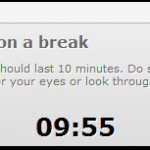-
Disabling Intel Turbo Boost
What is Intel Turbo Boost?
Intel Turbo Boost is a relatively new technology, which increases the speed of the Intel CPU on demand, but does it by overclocking it. So basically if your CPU was designed for 2 GHz Clock speed, Turbo Boost can dynamically overclock it to 2.9 GHz based on the workload (these speeds are here just as an example).
Why disable it?
Intel Turbo Boost is very useful in certain situations, especially if you’re doing “heavy” computational work, so you might ask why bother disabling it? Well, I recently found one reason. I sometimes like to play games on my laptop and I often monitor the temperatures. The CPU was idling at ~50 C, while when I was playing a relatively “heavy” game (like Team Fortress2 or Black Ops) it was getting hot, too hot actually. The maximum temperature (according to Intel website) is 100 C for my CPU and I was getting 90-97 C. From my recent overclocking experience I knew that OC = heat, thus I quickly found my first suspect - Intel Turbo Boost. A boost from 2 GHz to 2.9 GHz on a laptop will definitely take it one step closer to frying it, so I knew I must try to disable it. However, after googling for several hours I found out, that there’s no way to disable it (unless there’s a switch in the BIOS, but there was nothing like it on mine). It was a dead end. After few days it struck me - I could play with Windows power settings. And actually it worked! I reduced the CPU temperature to a manageable 80 C (almost 20 C difference!).
And now onto how I did it…
How to disable Intel Turbo Boost?
Well, it’s relatively easy.
-
Go into Power options **(Control panel -> Hardware and Sound -> Power Options) and click **Change plan settings near your plan (e.g. I use high performance for CPU intensive tasks, such as gaming).
-
Then click on Change advanced power settings.
-
Scroll down to Processor power management and expand it.
-
Expand Maximum processor state and modify both On battery and Plugged in to 99%.
-
Then simply click Apply and OK.
UPDATE:
Also please make sure, that Minimum processor state is not greater than Maximum processor state (in this case - 99%), because this fix won’t work. I suggest you to set it to 5% or so.
And that’s it, no more Turbo Boost, no more overheating and if there is a need - these changes are very easy to revert. What you just did is created a limit, that prevents your laptop to go into such state, when Turbo Boost kicks in.
I hope it helps.
-
-
Rasmus Lerdorf on PHP Performance [Talk]
 Today I found a talk on PHP performance by Rasmus Lerdorf. He used some tools and analysed some code (Wordpress to be exact) in front of an audience live. He explains lots of different techniques on optimizing and benchmarking your system, finding what (and why) can be optimized.
Today I found a talk on PHP performance by Rasmus Lerdorf. He used some tools and analysed some code (Wordpress to be exact) in front of an audience live. He explains lots of different techniques on optimizing and benchmarking your system, finding what (and why) can be optimized.I recommend this for all PHP developers.
-
Break helper updated to 1.1
Today I added one small but important feature to my extension Break Helper
It’s been free to download for more than a week, the whole time I’ve been using it and I’m quite happy with it. However, one problem was nagging me - when I take a break, I can’t tell how much time is left. Well, the notification will stay visible only while “break mode” is enabled, but to track the time more accurately, I added a timer to the notification. That is the new feature. Big black numbers, easy to spot when glancing over the screen, no need to keep in mind when you’ve started.
The updated version of Break Helper is already in the Chrome market and older versions should automatically be updated by the browser soon (does Chrome really do that? I saw manual update button though).
I’ve been thinking lately how to improve the extension. I think I will add a feature (probably to be enabled in options) to play a sound when the break is over. I think that would make keeping track of break duration much easier. Another feature I came up with is custom break times. Currently it has only 20-20-20 and 50-10 break rules, but I’m thinking to add “Custom” one to add more personalization. Also I’m thinking of redesigning it. I agree that it doesn’t look that well and excuse that I’m not a designer doesn’t count here. Hopefully redesign will be done on later versions.
Also I noticed that there are 30 weekly users and 40 weekly installs. As for an extension with almost no promotion - pretty good.
If you have any suggestions about how to improve the extension - please don’t hesitate and leave a comment below.
Take a look at it here: Break Helper 1.1 on Chrome Web Store
-
Break Helper 1.0 is up
Today I finally launched my weekend project - Break helper 1.0 for Chrome!
Break helper will remind you to make regular breaks and suggest you how to do that. Basically it helps you to prevent your eyesight from going worse and to reduce or even remove eye strain from those long hours of working with computer.
I personally couldn’t find an extension that does just that, so I wrote my own.
You can find Break Helper here: https://chrome.google.com/webstore/detail/dllmmaniogaffdnagcenlnnlbahmlmld
If you have any feedback or suggestions - please don’t hesitate to leave a comment.